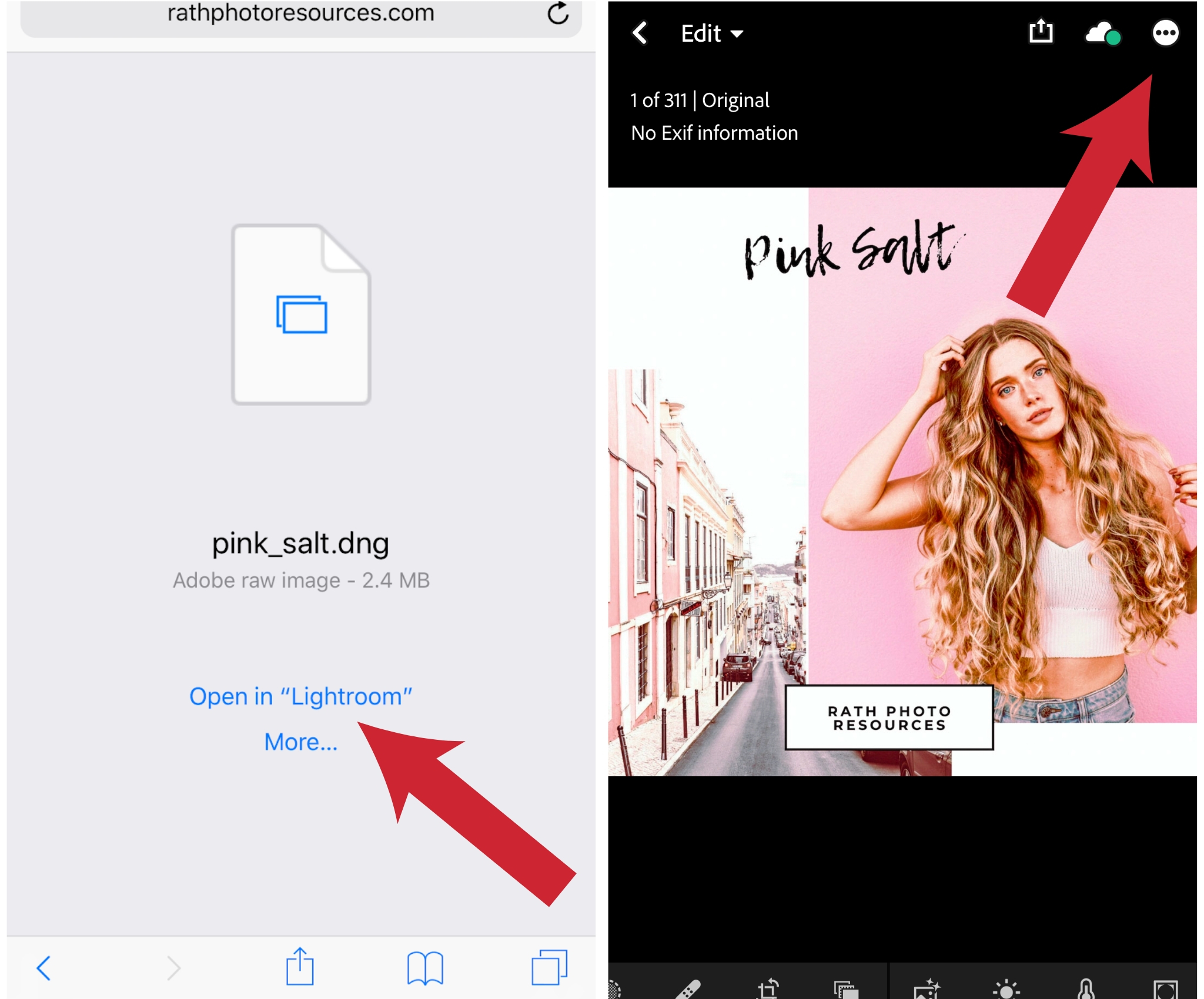Bright and Airy is a sought after style in images but not always something easy to achieve. Here is a tutorial and a video to show you how I edit my photos step by step to make them look bright and airy.
So what are the secretes to getting a bright and airy photo?
the most obvious one - lots of natural light
a neutral colored or white background in your image
proper white balance
editing techniques
Since this post is specifically about editing, we will do another blog post soon about the other steps but today we will just cover the Lightroom Classic process.
I started out with my raw images looking like this
My next step was applying my “Bright and Airy” preset. (Link: https://rathphotoresources.com/bright-and-airy-lightroom-preset/ )
Next, I bumped up the exposure a little bit more, added a bit of magenta, and adjusted her skin tones in the HSL panel by sliding the “Orange” sliders for saturation and luminance until I felt they looked right.
I then used the graduated filter tool in Lightroom to add in some extra light. I also used the adjustment brush to paint in a little more brightness into her eyes.
My last and final step was to use the clone/healing tool in Lightroom to heal her chapped face.
Watch the full process here: